利用邮件合并功能自动发送工资条教程
来源: 原创
【方法一:】
日常工作中,发放工资条是个较为繁琐的事情,且纸质工资条保密性较差,虽然很多公司已经上了ERP、OA,但如需集成工资条发送功能,其开发费用也不菲,少则几万,多则数十万。本文通俗易懂,简单易学,着重介绍了word的邮件合并功能,结合excel、outlook的使用,使人事、财务人员快速掌握自动发送工资条的方法,极大地提高了工作效率。该方法也可用于自动发送请柬、贺卡,请广大读者自行研究。本文所用软件均为office系列2003版。
一、用excel制作工资表
首先用excel做一张工资表,假如做一张非常简单的工资表如下(记得一定要有邮箱一列,否则一会儿就没办法发邮件了):
姓名 | 应发合计 | 代扣税 | 实发合计 | 邮箱 |
1 | 1000 | 100.00 | 900.00 | |
2 | 3000 | 300.00 | 2,700.00 | |
3 | 4000 | 400.00 | 3,600.00 |
做好后,存为《11月工资表》。
二、用word执行邮件合并
打开word,选择工具——信函与邮件——邮件合并。
(1)这时右侧会出现提示操作“选择文档类型”。因为要发邮件的,所以这里我们选择“电子邮件”,然后点击下一步:正在启用文档。
(2)出现“选择开始的文档”,我们选“使用当前文档”,然后点击“下一步:选择收件人”。
(3)出现“选择收件人”。我们选“使用现有列表”,选“浏览”,我们可以把刚才做的excel文档“11月工资表”导入进来。然后点击“下一步:撰写电子邮件”。
(4)这时出现“撰写电子邮件”。
A.我们先不要管它,先到word文档里面写上要给大家发的邮件。比如象下面这样写(注意这个是直接写到当前的word文档里面的)
感谢您对本公司做出的贡献和努力。现向您发送07年11月的工资条。本月您的工资明细为:
应发合计:
扣税额:
实发合计:
B.这样一个简单的工资邮件就写好了。然后回到“撰写电子邮件”,插入我们需要的内容。在“撰写电子邮件”中选择“其他项目”,出现对话框“插入合并域”。下面有几列:
F1
F2
F3
F4
F5
其实这里面的F1-5对应的就分别是员工的姓名、应发合计、扣税额、实发合计和电子邮件。理解这点很重要,因为理解这个我们才知道要把他们插到哪里去。
C、把F1插入到“感谢您对本公司做出的贡献和努力”前面,F2插到“应发合计:”后面
F3插到“扣税额:”后面
F4插到“实发合计:”后面,
word文档变成下面的样子:
F1感谢您对本公司做出的贡献和努力。现向您发送07年11月的工资条。本月您的工资明细为:
应发合计:F2
扣税额:F3
实发合计:F4
(5)到这里,我们的文件主体就算完成了。选择“下一步:预览电子邮件”。就可以看到:
1感谢您对本公司做出的贡献和努力。现向您发送07年11月的工资条。本月您的工资明细为:
应发合计:1000
扣税额:100
实发合计:900
『此状态下,电子邮件预览时,小数点后显示十几位,故需作如下处理:
点击右键(注意鼠标放在数字上),选择“切换域代码”
出现如下页面:
实发合计: 2865.5100000000002
将其改为:
实发合计:
点击右键,再次点击“切换域代码”,并点击“更新域”,出现如下页面:
实发合计: 2865.51』
(6)选择”下一步:完成合并“,出现”完成合并“,点击”电子邮件“,出现“合并电子邮件对话框”,在“收件人”里选择“F5”(注意,因为我们把电子邮件放在了第5列,所以选择F5,具体要根据你做的工资表结构,看电子邮件是哪一列来定);在“主题行”里写“11月工资条”(这个就是你发给大家的邮件的题目),格式随自己需要选,然后选择确定。
三、outlook执行邮件发送
这样工资条就被发到每个人的邮箱里面去咯。
不过有个前提,你平时用outlook发邮件。如果用的别的,估计还要调整一下,这个就问更专业一点的人吧,我其实也是个电脑盲,嘿嘿。
如果你不需要发邮件,只是想打印出每个人的工资条,那就在“选择文档类型时”选“信函”就可以了。最后就可以打印出每个人的纸质工资条。
【方法二:】
邮件合并是WORD的一个很实用的功能。此功能可以利用WORD设计固定的格式,取特定的数据源(实际是数据库文件),按每条数据生成一份固定格式的WORD文件,例如工资条53个人,利用邮件合并功能可以自动生成53个含对应信息的53个WORD文件。同时结合OUTLOOK就可以实现将工资单的每条记录(当然是按人了)发到对应人的电子邮箱,这样既简单,保密性又好,可以解除很多朋友此类问题的烦恼。(经常在论坛上看到,工资条如何加密啊,如何只让每个人看到自己的信息等等.......实际上EXCEL不管如何加密,大家都有破解的强大动力,利用EXCEL加密功能处理此类问题可以说是不可取的.)
邮件合并功能其实很简单,看我示范:
1、启动WORD,新建文件,设计工资条通知的格式,我的例子是超精简的,大家看得明白就可以了,俺做的效果是这样的:
您09年3月工资明细如下:
姓名:
应发:
实发:
2、打开数据源,如果找不到此菜单,就在WORD的菜单 工具---信函与邮件 勾选“显示邮件合并工具栏”
3、把工资条信息链接到WORD里
3.1 打开数据源
点击“打开数据源”, 找到存放工资表EXCEL文件所在的文件夹,选取此文件,和工资表对应的表页,然后 “ 打开 ”;这样就建立了WORD的数据源的数据链接关系了;
3.2 将工资的明细信息插入到对应的位置
点击“插入域” 分别选取 姓名、应发 、实发 插入到对应位置,效果如下:
您09年3月工资如下表:
姓名:«姓名»
应发:«应发»
实发:«实发»
或者是这种效果:(这是有个“查看合并数据”的切换键,一种是查看合并数据,如上表效果,是书名号括着字段,«姓名»;或者是按条查看信息,就是显示字段的值:如: 姓名:姓名1;
您09年3月工资如下表:
姓名:姓名1
应发:111
实发:111
这时 同时可以看到 这可以看到WORD总共取了多少条记录,可以检查下,看取得数据源有没有问题。
这样数据链接就取好了,可以通过上面的条目框框,向前查,向后查,也可以查看某条具体的信息了。
4、 发送邮件
点击“合并到电子邮件”,会出现一个对话框,填入收件人,选取EXCEL文件的邮箱地址(示例里是空的,实际运用时时需要先填好的),然后加上邮件标题,默认的全部记录,点发送,所有的记录就会按照邮箱地址分别发到各人的邮箱里了。
好了,这样就完成了。由于此功能是只发送了各人自己的信息,就不存在泄密问题了,实际操作可以说是很简单的。
附:
1、WORD取值的小数位问题(借用purpledragoon的):
一般做工资条使用EXCEL的数据来源,汇总金额有时数值不整除,这时可用右键点击数据,
选择“切换域代码”显示:{ MERGEFIELD "工资" },
增加格式设置“ \#0.00” 变更结果:{ MERGEFIELD "工资"\#0.00 } (说明:小数值为两位)
再次右键选择“切换域代码”返回数据显示,(说明:这时数据还没有变化)
点邮件合并工具栏上下记录键变更一下,数据就根据设定改变了!





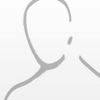


2015-05-27 10:09
2015-04-29 16:22
2016-06-04 10:57
2016-07-13 19:02
2016-09-23 11:13
2018-03-23 11:54
2018-06-29 10:00
2018-08-24 11:18